~~~焦距~~~
对焦很容易.但利用精确地利用焦距突出人物特写,高手也难免失手.如果照片本身由于焦距的问题而失色,后期制作还是可以弥补的.但本人还是提倡在按下快门前一定要核实焦距确保无误.
修正焦距可利用图象编辑工具的"虚光蒙板"和"高斯模糊"功能使图象主体焦点转移."虚光蒙板"是图象编辑工具的最重要的功能.其可以使图象的边缘更加明 亮,从而看起来显得锐利.而"高斯模糊"可以让清晰的图象变的模糊. 从而让人把目光转向要表达的主体.PhotoShop CS2和GIMP都可以实现这个目标.下面以PhotoShop CS2为例,来修正焦距的问题. 另外个人感觉GIMP似乎在这方面功能优于PS CS2.操作更容易.效果更好.消耗时间更短(仅用2分钟).
1 打开图象文件.看焦点在那里? ~~~焦点在左侧的花枝上.由于左侧的花枝更清晰,容易转移人的注意力.读者看后就会说"嗯,还不错."但很可能听不到"太棒了!"之类的赞美.
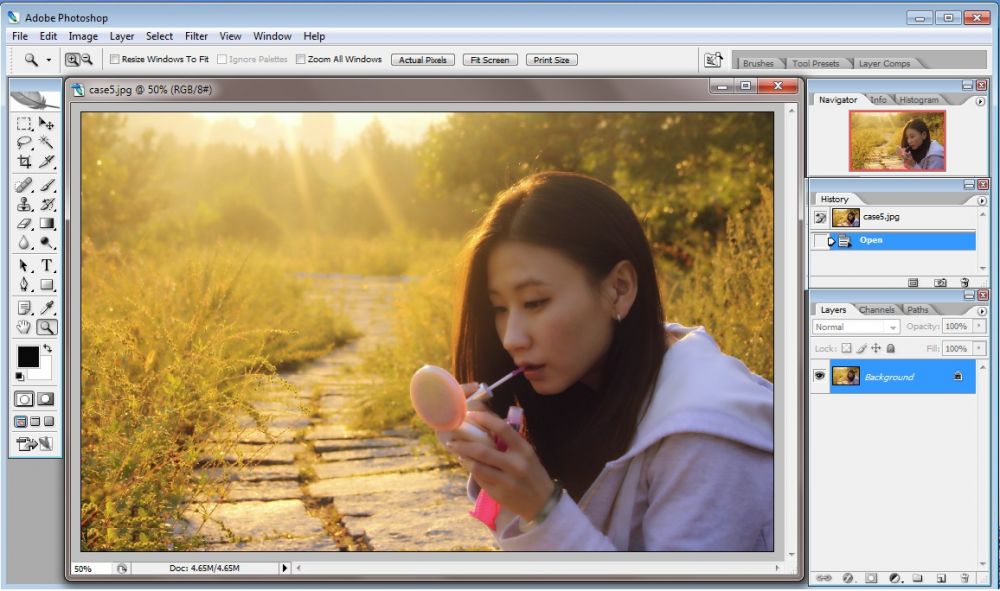
2 右键点击图层,然后选Duplicate Layer.复制一个新图层.

3 点击菜单 Imange--> Filter-->Sharpen-->Unsharp Mask...,叫出Unsharp Mask...窗口.在这个窗口里有三个参数可调整.至于选多少,可根据实际情况自己定.然后连续按Ctrl+F直到图象清晰满意.最好是过度锐化一下.
Amount(总量):决定边缘对比度增强的程度。100%为现有清晰度的一倍。
Radius(范围):决定用于色调比较和对比度增强的路径的宽度范围,以一个象素的十分之一为单位。此参数的设置必须严谨,如果路径宽度范围设置得太 宽,则会出现明显的光晕。有一个估计Radius值的方法,将图象的输出分辨率dpi除以200,例如dpi为300时,将Radius的值设为1.5会 得到较好的效果。
Threshold(临界值):决定边缘中存在的相临象素间的最小色调差别。当设置为0时,所有象素间的对比度都将被加大,也就是说边缘路径已不存在,整幅图象均被改变了。一般情况下,2至6之间的设定值能产生满意的结果。

4 点击图层窗口下方的按钮建立一个蒙板-->Add layer mask,选白色画笔,并让透明度为25-50%.调整可视图象大小,以便下一步编辑.
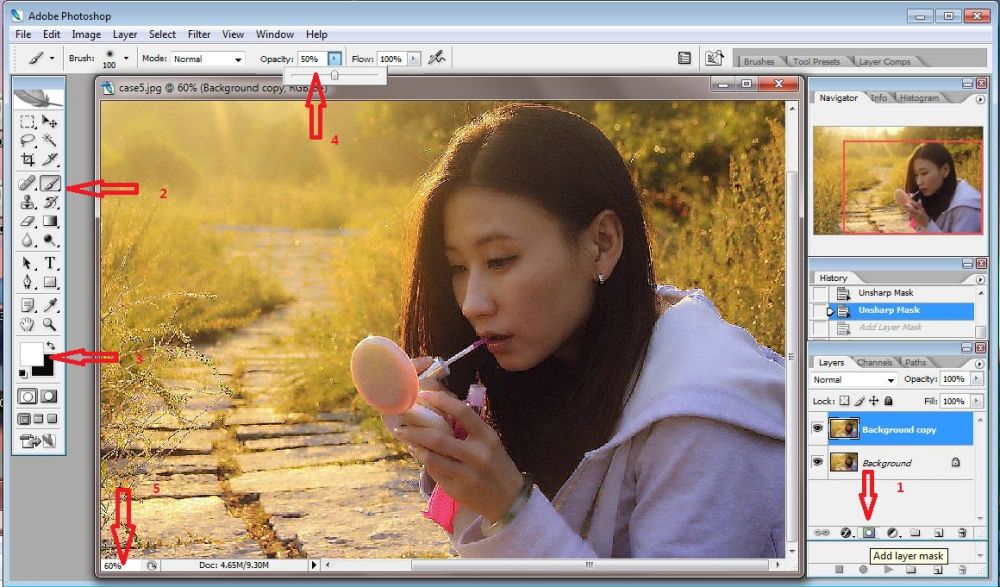
5 这时候,需要把锐化的图层隐藏起来.先点击蒙板,第二步设置前景为黑色,最后按Alt+Backspace.

6 再把背景设置回白色. 然后用画笔,均匀地刷人像部分.

7 选菜单Layer-->Flatten Image,将编辑好的图层合并.

8 移动图象到花枝部分.选择套索工具,把花枝部分圈住.

9 选菜单Filter-->Blur-->Gaussian Blur..., 叫出Gaussian Blur,设置范围为1~2,按OK.然后把图象另存为新文件名.大功告成.

原图

PS CS2效果图

GIMP效果图





