风云影视
影视,歌曲分享Helix Producer Plus:专业制作RMRMVB的软件
Empeg2dec(Elecard MPEG2 Video Decoder):MPEG2解码器插件,让编辑软件识别VOB格式文件
SmartRipper:用于将DVD碟片上的内容提取到硬盘上
VobSub:字幕外挂软件,兼具片源字幕提取、编辑功能
一、用SmartRipper将DVD碟片上的内容及相关信息(如字幕)提取到硬盘上
SmartRipper是一个绿色软件,不需要安装,双击直接运行就可以了,会自动检测DVD光驱里的DVD光盘信息,如图

信息检测完毕后进入DVD片源设置界面,如图

在“Source”项目中会显示DVD光盘的具体信息,如容量、长度、分区、格式、制式等,本人用的是美国片“全民情敌”,所以在“TV system”中显示的是“NTSC”,呵呵!在“Target“一项中选择文件存放的目录,一定要选空间大点的地方,如果不够空间在“free disk space”一项中会以红色显示以示报警,直到选择空间足够的目录,否则“Start”按钮是不会出现的。如下图所示

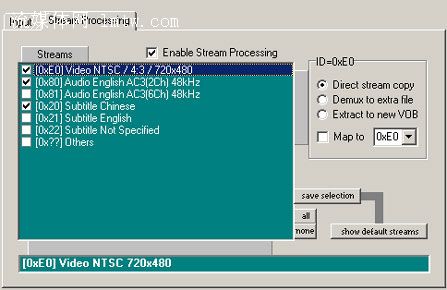
由于SmartRipper的默认关系,提取出来的片源主体会分别存为vts_01_1.vob,vts_01_2.vob...;而后期RMVB制作软件Helix Producer Plus一次仅提取一个文件,无法进行连续处理,因此提取之前应先点击位于左边的“Settings”按钮,在“File-Splitting”中将默认的“every vob-file”改为“max-filesize”,这样输出后片源主体会包含在名为vts_01_1.vob的文件中。若片源主体非常大(大于4G)则还应改将“max-filesize”的最大值做相应的调整。设置完成之后点击“OK”按钮开始拷贝盘片内容,如下图所示
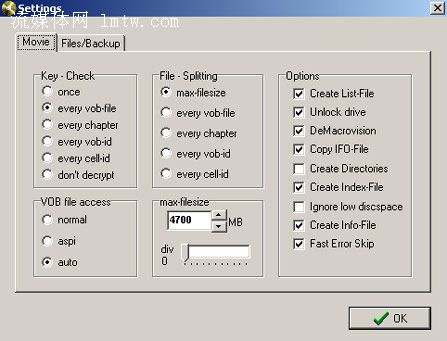
提取片源时会显示相关的信息,如图
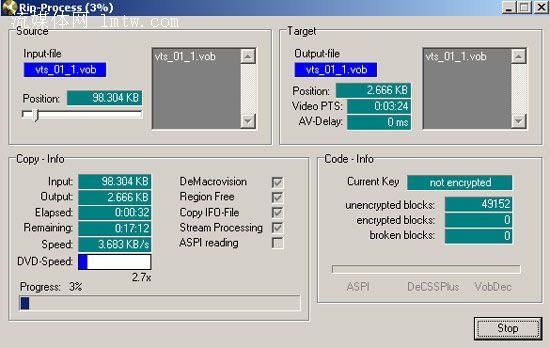
片源提取完成后会有提示,如图

到此,第一步就已经完成!
二、用VobSub字幕外挂软件提取片源字幕
先安装好VobSub字幕外挂软件,到程序组里找到VobSub目录,运行“VobSub Configure”,如图
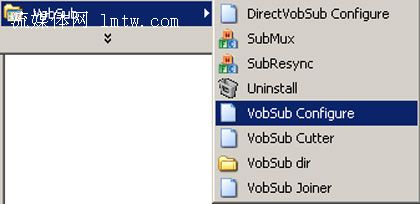
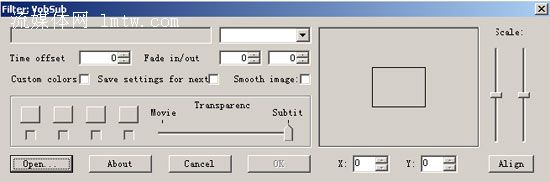

系统会提示你选择存放目录,这里一定要选片源所提取到硬盘上的那个目录,如图

单击“确定”后,弹出下图画面
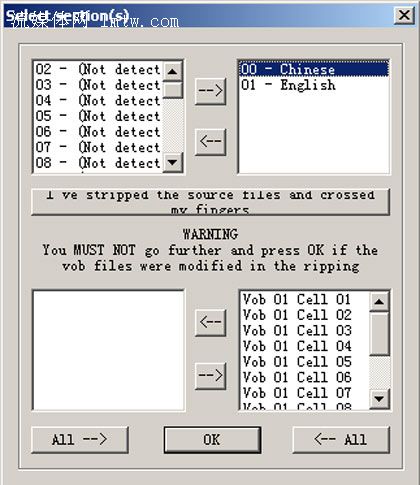
选择你所要的字幕,我这张光盘有两种语言的字幕,由于我英文水平极其恶劣这里我选择的是“Chinese”,当然喜欢看英文的朋友就可以选择“English”了,选择完成后不要点击“OK”按钮,而是点击“I striped source files and crossed my fingers”按钮,接着程序自动提取你所要的字幕,如下图
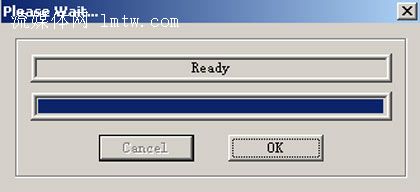
完成后单击“OK”按钮,还可以对字幕进行编辑,如颜色等,这里时间有限就不作深入了。如图
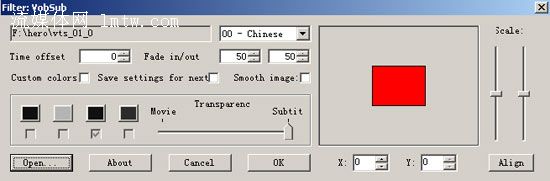
点击“OK”后在上面所选择的目录里会生成vts_01_0.sub和vts_01_0.idx两个字幕文件,这里需要人工把它们修改为与VOB文件相同的文件名,将vts_01_0.idx和vts_01_0.sub更名为vts_01_1.idx和vts_01_1.sub,与vts_01_1.vob,只有这样在后面用Helix Producer Plus压缩RMVB时才能被vobsub自动调用同步嵌入字幕。如下图

三、用Helix Producer Plus制作RMVB文件
安装好Helix Producer Plus软件并打开它。如图


点击上图中的“浏笕”按钮,打开要换转成RMVB的文件,如图
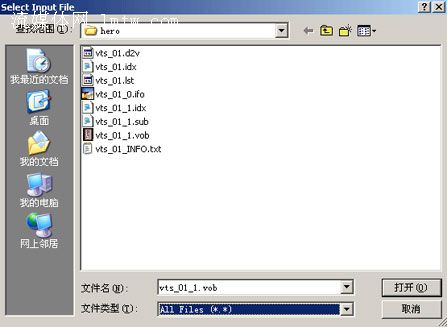
文件类型选“ALL Files(*.*)”,找到VOB文件并选中,点击“打开”按钮,这里有朋友要问了:我打开了VOB文件怎么Helix Producer Plus没有反应啊,其实这时Helix Producer Plus没有反应是正常的,因为Helix Producer Plus本身并不支持VOB文件,那应该怎么办呢?这时我们就是请出Empeg2dec(Elecard MPEG2 Video Decoder)这一款MPEG2解码器插件,让Helix Producer Plus软件识别VOB格式文件,下图是Empeg2dec文件包含的内容
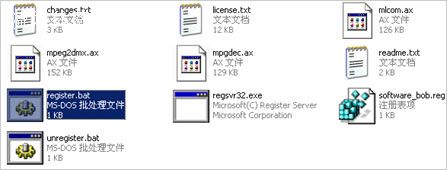
双击“register.bat”批处理文件,系统会弹出DOS窗口注册相关文件,几秒中后自动关闭DOS窗口那就说明解码器插件安装成功,这时再次打开Helix Producer Plus选中VOB文件就能够识别了,呵呵
在Helix Producer Plus主程序界面的右侧会出现系统默认的RM格式,这里我们把它删除了,因为RM文件视频质量太差,我们这里要转制的是视频质量上好的RMVB格式,如下图
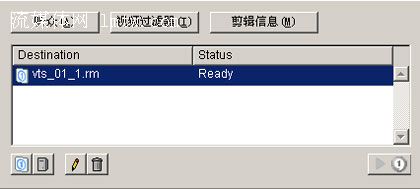
点击“听众”按钮,进入编码格式相关设置对话框,如下图
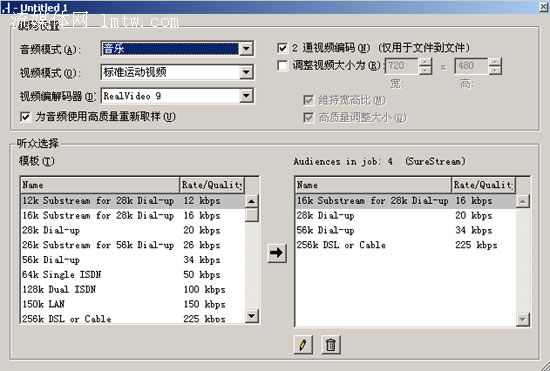
2通视频编码由于开启后画质没有明显提高,却占用更多的资源,所以把它关闭,再把Audieces in job:4(sureStream)中的四个模板全部删除,并从左边的模板中选择一个可变码流的RMVB格式的加入到右边的框里,如图

我选的是450k VBR Download一项,这个可以自已根据自己的需要来选择更大或是更小的可变码流模板,双击右边的模板进入此模板的相关设置界面,如图
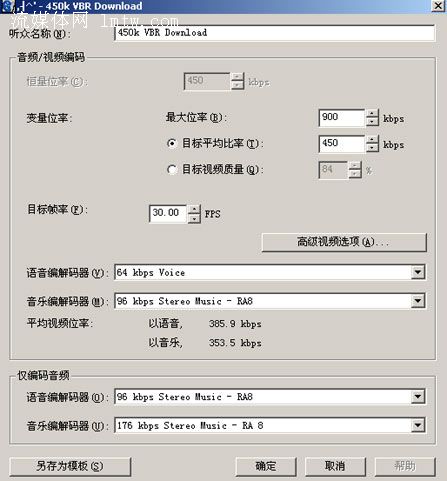
其中的“目标帧率”可根据不同制式来修改,NTSC一般是30FPS,PAL那就是25FPS了,其它的选择可按其默认的即可,点击“高级视频选项”,可进入相关视频选项设置,如图
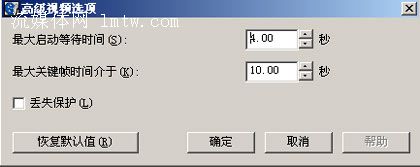
一路确定后返回到Helix Producer Plus程序主界面,如图

点击上面的REALONE小图标可以修改压制的RMVB文件名与存放目录,如图
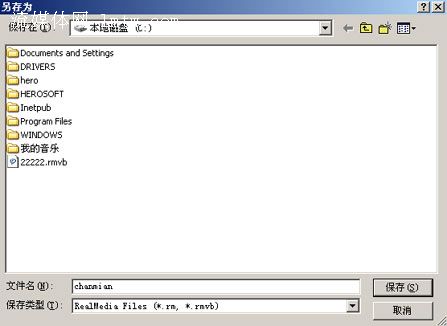
保存后,回到Helix Producer Plus主程序界面,点击“编码”按钮后那程序就开始自动压缩了,如图
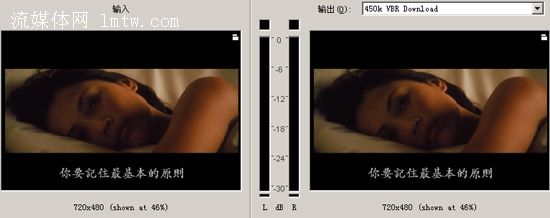
有的资料说压制一张D5盘压制时需要硬盘7个G以上,D9盘要11个G,这个说法并不全面,因为这得看你自己片源的大小及你所压制成的RMVB采用的是多少可变码流的模板,只有综合考虑了以上两个因素才能准确地计算出到底需要多大的硬盘空间。




