 |
CoolEdit 降噪处理小例
一直用CoolEdit处理音频文件,但我是百分百的门外汉,只会用最最基本的操作。前两天翻找出几年前收藏的一个音频,因为背景有较大噪声一直未能好好赏听,就想到试一下降噪处理,这是第一次用此功能,趁着记忆还在,把处理的步骤记录下来,以备以后查找。年纪大了,今天记得的事,下个月就可能忘光光了。留一点文字,以协助记忆吧。
首先要说明的是,每一次的降噪,都是以原始源音频的波形“失真”为代价的,我们只能在“降噪”和“失真”之间找到恰当的平衡。就像改革,只能走一步,试一下,要想一个筋斗翻过花果山,只有孙悟空才能做到~:)
先来听听带背景噪音的原始音频:
可以听出,有持续的背景噪音,影响了音频质量。
下面是降噪的步骤:
⒈ 将声音文件(mp3)拖入编辑框。
⒉ 将波形横向放大,以便找出一段“纯净”噪音的取样段,用鼠标选取该段(见图1)。

图1 选取取样段
⒊ 顶部菜单 〉效果 〉噪音消除 〉降噪器,出现“降噪器”窗口。参考图2选定有关参数及相应按钮:

图2 采样
⑴ 降噪级别,0-100,数值越大,降噪程度大,但对原波形的损失也大。此处先选40。
⑵ 降噪设置 FFT(采样精度),一般可取4096,也可取8192,若噪音波形太短,可选512。
⑶ 降噪设置 精度因数,数值越大,对波形损失越小,但降噪效果下降,一般选6-10,若背景噪音很大,也可选2。此处选7。
⑷ 点选“噪音采样”按钮。
⑸ 在降噪器窗口下端,点选“关闭”按钮(不要选“确定”或“取消”)。
⒋ 降噪窗口关闭后,在编辑框,将波形恢复到初始(全部波形都显示在编辑框内)。
⒌ 顶部菜单 〉效果 〉噪音消除 〉降噪器,在降噪器窗口下端,点选“确定”按钮(见图3)。
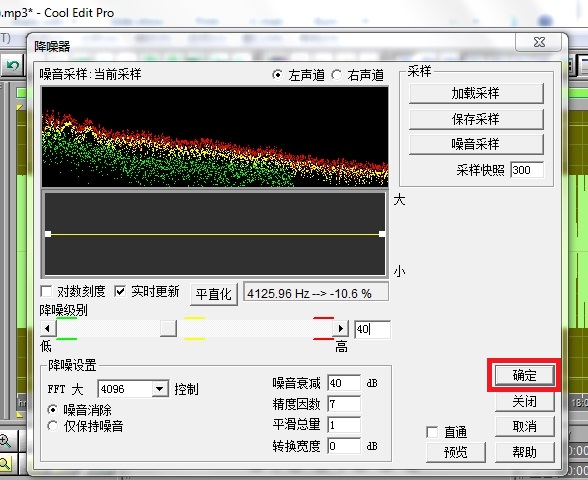
图3 降噪
⒍ 完成后,试听。
这是经过降噪处理后的音频:
再配上背景音乐,这是完成后的音频片段:
虽然不是十分理想,但也可以听了~:)
[注]
① 降噪是以原始波形“失真”为代价的,不宜一次降噪过大,可多次降噪。每次降噪都要重新采样。
② 可保存每一次降噪的临时音频文件,以便最后比较、取舍。
|
|
 |
|